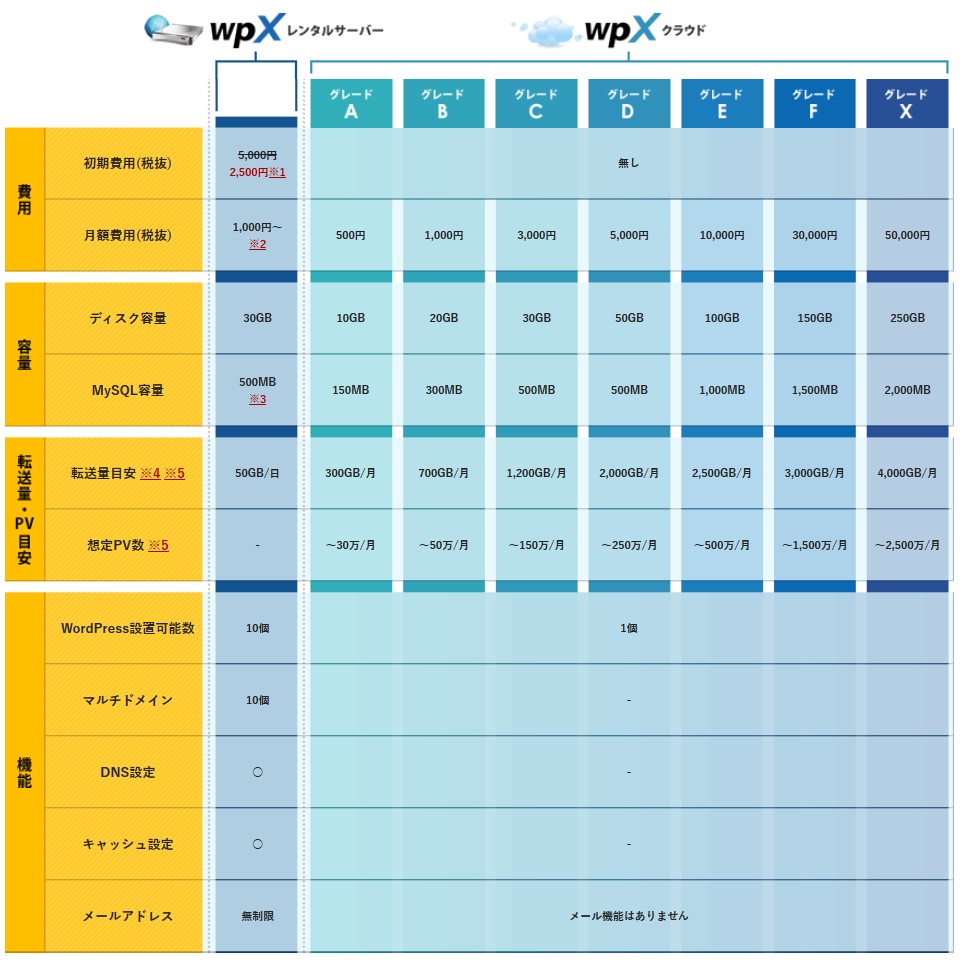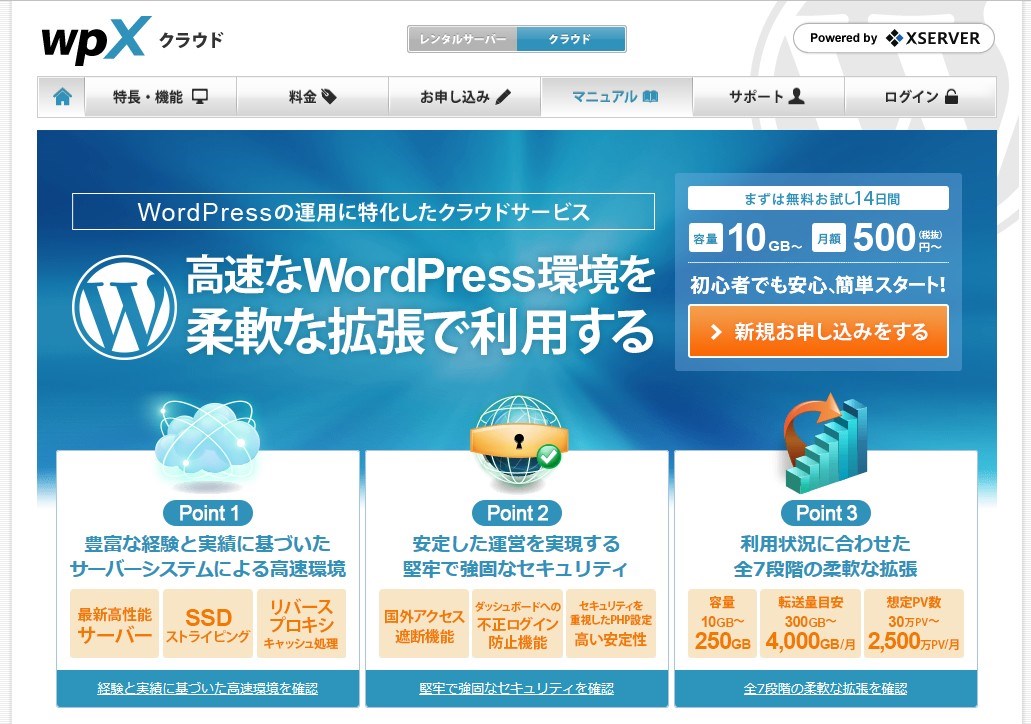
Wpxはエックスサーバー社が運営する「WordPress」に特化したサーバーです。
WordPressを利用したサイトしか運営できないですが、その代わり
- 表示スピードの高速化
- セキュリティ
- バックアップ
とWordPressが抱えやすい3つの問題を強くサポートしています。
特にGoogleが検索結果に「表示スピード」の重要性を語る現在、扱い方によっては静的サイトに比べて表示スピードが遅くなるWordPressサイトをリバースプロキシキャッシュ処理で高速化してくれるのは非常に助かります。
WordPressを高速化するWpxサーバー
月額500円で安心を。Wpxクラウド
Wpxは通常のタイプと「クラウド」という2種類のサービスが用意されており、「クラウド」は1サイトのみの運営となりますが月額500円、初期費用無しで利用できます。
さらに、サイトが順調に成長して容量が足りないと感じたら上位プランに変更出来るという柔軟性を持ち、「まだ予算をかけられない」というこれからWordPressでサイトやブログを始める方には最適なサービスです。
Wpx・Wpxクラウド・エックスサーバーの違い
Wpx・Wpxクラウド・エックスサーバーの違いは以下の通りです。
| エックスサーバー | Wpx | Wpxクラウド | |
| 比較プラン | X10 | スタンダード | グレードA |
| 初期費用 | 3,000円 | 2,500円(時期により) | 0円 |
| 月額費用 | 1,000円 | 1,000円 | 500円 |
| 容量 | 200GB | 30GB | 10GB |
| 独自ドメイン | 無制限 | 10 | 1 |
| データベース数 | 50 | 10 | 1 |
| 転送量(目安) | 50GB/日 | 50GB/日 | 300GB/月 |
| WordPress簡単インストール | ○ | ○ | ○ |
| 使いやすさ | ◎ | ◯ | ◯ |
| サイト | エックスサーバー |
wpXサーバー |
|
通常のエックスサーバーは複数のWordPressの運営や通常の静的サイトの運営も可能なマルチタイプのサーバーです。
それに対し、各スペックは劣りますがWordPress独自の機能をもったのがWpxであり、その縮小版がクラウドというイメージになります。
クラウドは、「サイトの運営は1つのみ」という事と「メールアドレスは作成できない」という点に予め注意して下さい。転送量は一番安いグレードAで300GB/月となっており、目安としては月30万PVくらいのアクセスとなります。
このアクセスを超えてきたら上位のグレードB(月1,000円)に変更を考えた方が良いかもしれません。
引用:http://www.wpx.ne.jp/hikaku.php![]()
Wpxの利用方法
今回はWpxクラウドの方で使用開始からドメイン設定、WordPressのインストールまでを説明します。
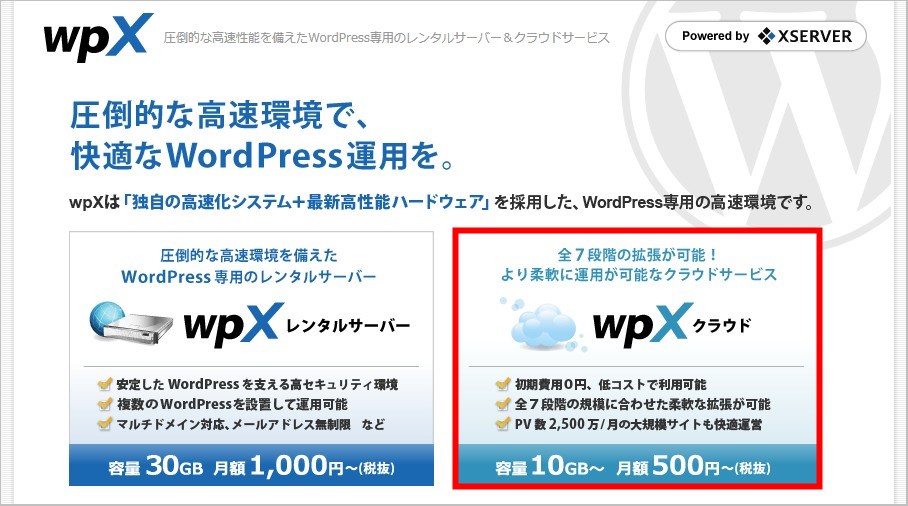
上記のサイトで「Wpxクラウド」を選択します。
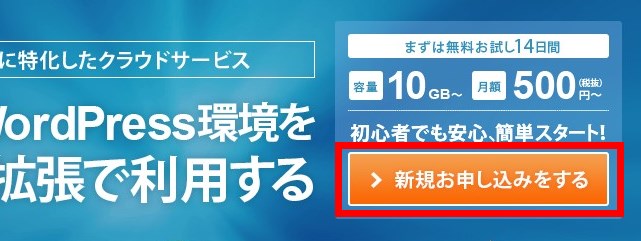
「まずは無料お試し14日間」の「新規お申し込みをする」をクリック(14日間は無料で試せます。)
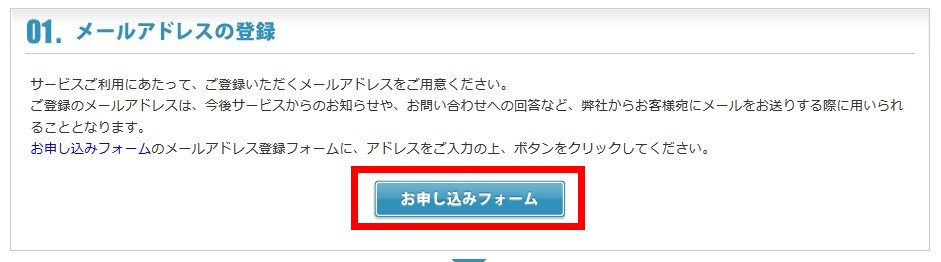
「お申し込みフォーム」をクリック
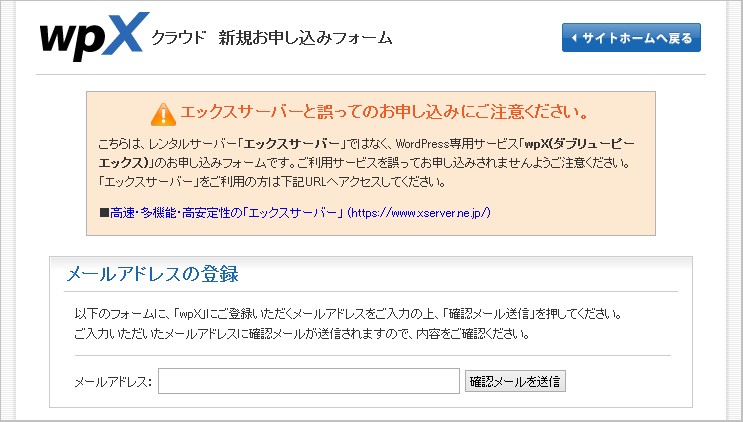
規約に同意して、メールアドレスを登録します。
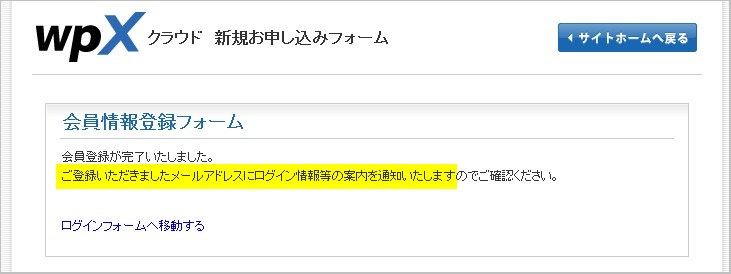
確認メールが届くのでチェック
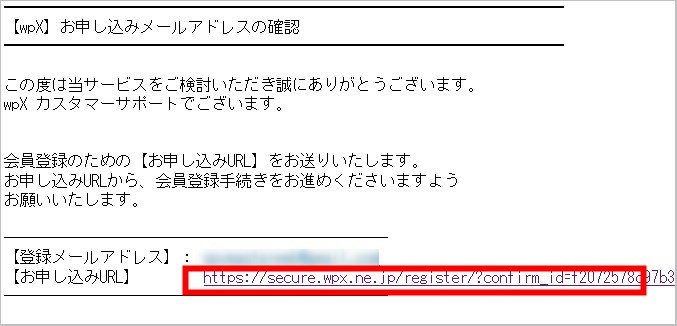
届いたメールの「お申し込みURL」をクリックします
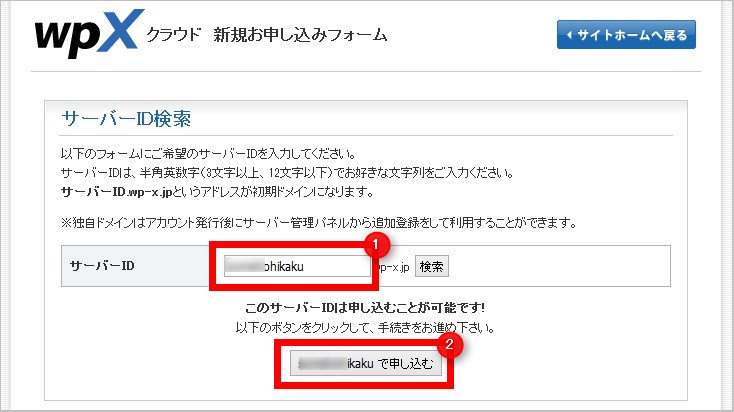
任意のサーバーID名を決めて申し込みします。(ID名は早い者勝ちの為、既に使用されている場合は使用されていないID名を探します)
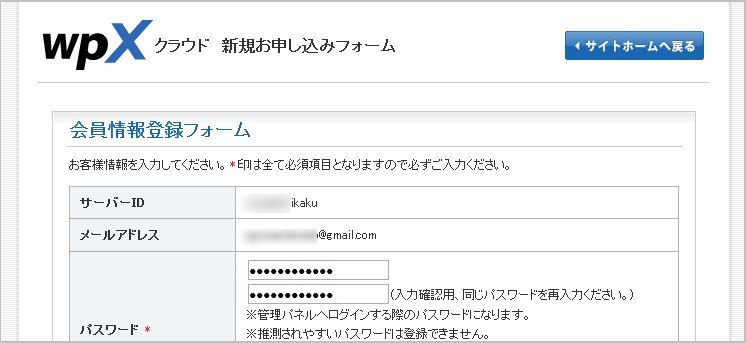
申し込みフォームで必要事項を記入して
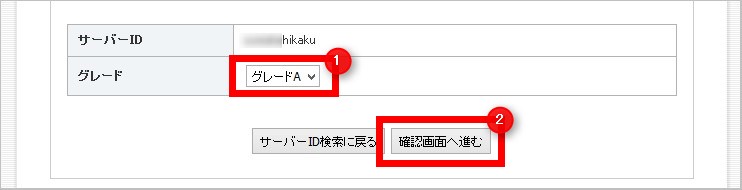
プランを「グレードA」にして確認画面へ
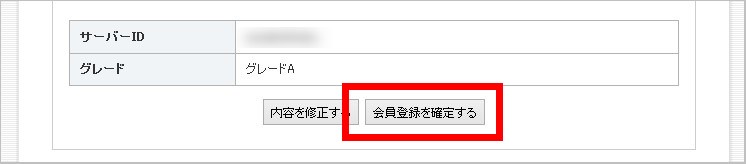
会員登録を確定します。
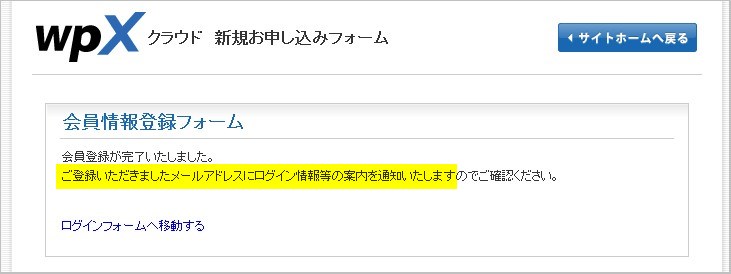
登録したメールアドレスに「会員登録に関する情報」メールが届きます。
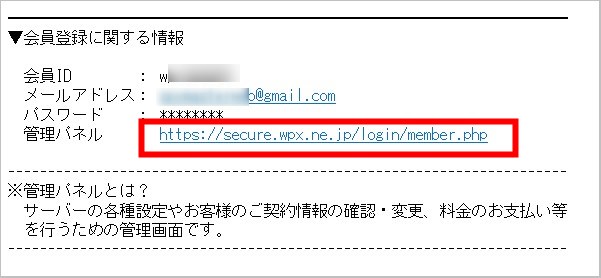
管理パネルのURLをクリック
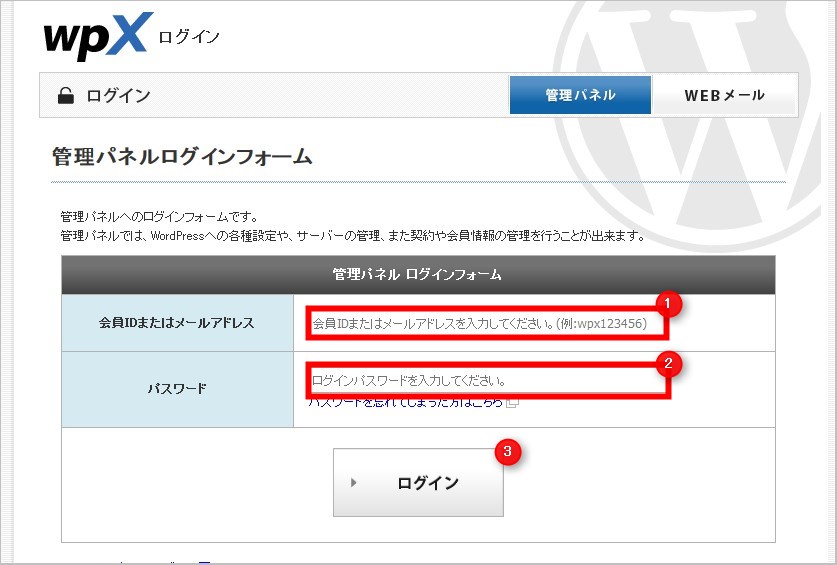
①に会員ID又はメールアドレス、②に登録時に決めたパスワードを入力して管理画面にログインします。
Wpxにドメインの追加
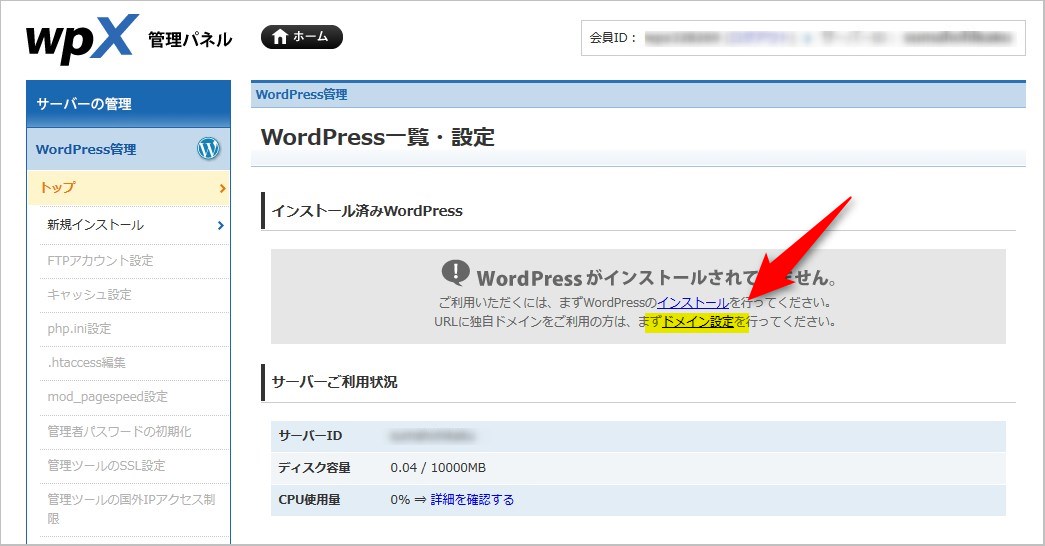
まずはドメインの設定をします。
ドメインをまだ取得していない場合は先に取得をしてWpxにネームサーバー設定しておきます。
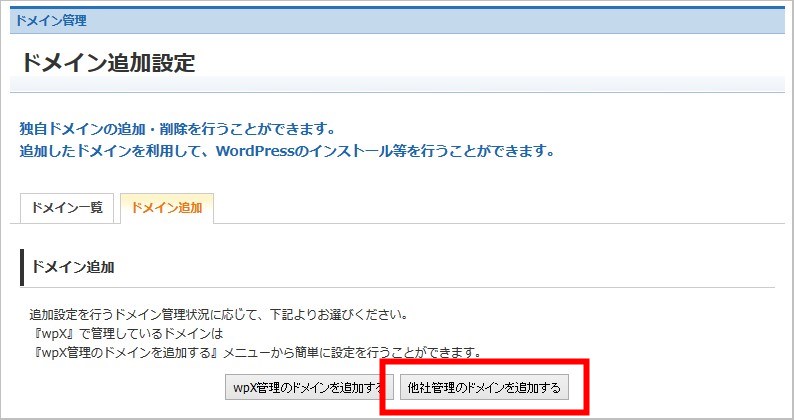
「ドメイン追加」より「他社管理のドメインを追加する」を選択
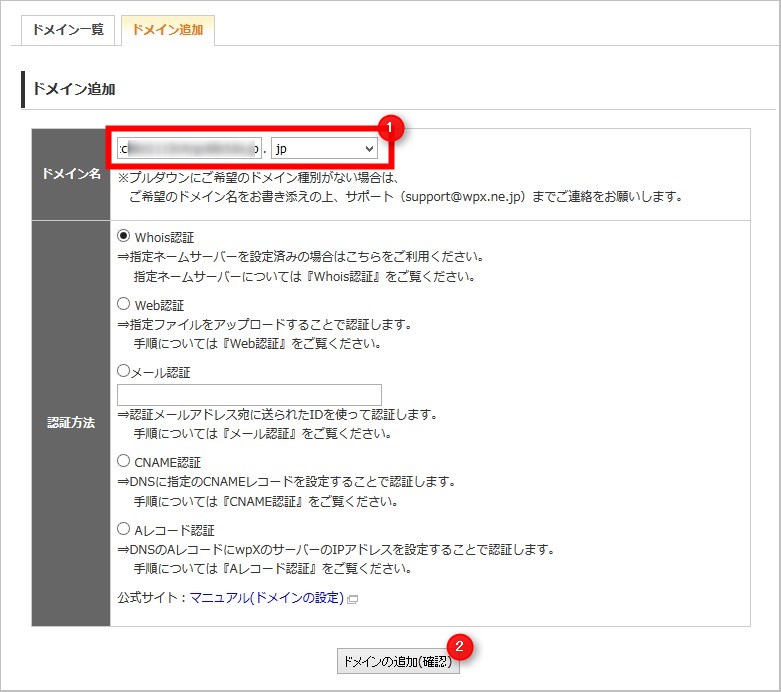
①ドメインを入力して②「ドメインの追加(確認)」をクリック
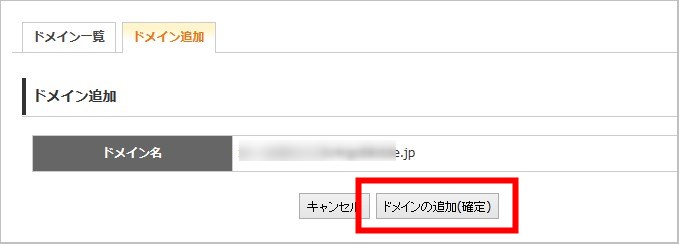
「確定」で登録完了です。
WpxクラウドへWordPressのインストール
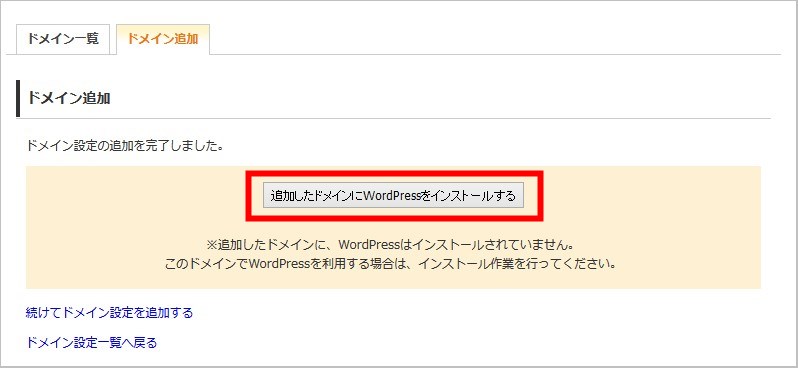
その流れのままWordPressのインストールが出来ます。
「追加したドメインにWordPressをインストールする」をクリック

①でドメインを選択
②に任意のID名(※ログイン時に必要)
③「サイトのタイトル」(あとから変更可能)
④「メールアドレス」を入力
して⑤「次へ進む」をクリック

「(確定)WordPressをインストール」をクリック

以上で完了です。
必ず①の「管理ユーザー」と「パスワード」をメモして下さい。
※ログインに使用します。
「アプリケーション設定画面へ」をクリック

「ブログ管理ツール」のURLがWordPressの管理画面です。
※反映には少し時間がかかる場合があります。
国外IP制限によるダッシュボードに入れない場合

上記のような画面になったら「国外IPアクセス制限」にひっかかっています。
僕も日本で使用していますがひっかかります。

こういう場合は仕方ないので「管理ツールの国外IPアクセス制限」にて「ダッシュボードアクセス制限を無効化する(確認)」をクリックして無効化します。
以上で全て完了です。
ドメインの反映(ネームサーバー設定をWpxに)

Wpxやエックスサーバーを利用する場合は同じ会社のドメインサービス「Xdomain」を使用すると便利です。
上図の検索フォームで好きなドメインを取得して下さい。
ネームサーバーの設定方法
取得したらドメインのネームサーバーを「Wpx」に設定します。

①「契約ドメイン一覧」にて使用したいドメインを選択して②「ネームサーバーの確認・変更」をクリック

「ネームサーバーを変更する」をクリック

①「Wpxレンタルサーバー/Wpxクラウド」を選択して②「確定」

以上で完了です。